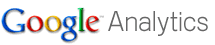 If you have previously established a Google Analytics account for one or more blogs or websites and want to add another, it can be difficult because Google continues to change the interface and "hide" this option.
If you have previously established a Google Analytics account for one or more blogs or websites and want to add another, it can be difficult because Google continues to change the interface and "hide" this option.The instructions below assume that you have already established a Google Analytics account for one or more websites or blogs and now wish to ADD another website or blog in order to track its performance. HINT: Before proceeding, first add and verify the website or blog in your Google Webmaster Tools account before proceeding!
Also, if this website has an old Google Analytics snippet in the code, i.e. urchin, remove it first.
To add a new property:
- Log into your Google account and select Google Analytics from the list of products. The Account Home page will display. Now click the gear icon in the upper right corner. The Account Administration page will display.
- All of your accounts will be listed on the Account Administration page. Click the account to which you want to add a new website or blog to track. The next window will display a list of websites for that account.
- To add a new website, from the Properties tab (which should display first by default), click "+ New Property" and the Create New Property window will display.
- Enter a name for the website and select the appropriate http setting from the dropdown menu under Website's URL. Then, when the new box appears, enter the complete URL or domain name for the website. Select your time zone and click "Create property."
- Google Analytics will return to the page that lists the properties for your account. The new property you just created is displayed at the bottom. Click on it.
- If you have already verified the website in Webmaster Tools, before getting the tracking code, first click the "Property Settings" tab. At the bottom of the window under Webmaster Tools Settings, click "Apply. If successful, at the top of the window you will see a small, bright green "Success" flash for a moment or two.
- Now click the Tracking Code tab. Select what you are tracking and then copy the code provided. Google says to paste the code in the head of your code. (See note below). Leave this window open and go paste the code in your website code. When you have done this, return to this window and click "Save" at the bottom of the window. If Google Analytics is happy, another little bring green "Success" will flash at the top of the window.
If this post has been helpful, please consider linking to our blog or sharing!
![]()
